A: If you currently own a domain name and are wanting to transfer it to Rocketspark follow the steps below to initiate a domain transfer.
Transferring to Rocketspark is available for a selected range of common domain extensions. View the supported domain types. If your specific domain type is not available you can self manage your domain.
If you have a self-managed domain which is already pointing at your Rocketspark site and showing in the Domain Names area in your dashboard jump down to the Transfer settings section in this guide or view our guide to transfer a self managed domain to Rocketspark.
You must have a website subscription with Rocketspark to transfer an existing domain to us, if you are still on your 30-day trial, please follow our Upgrade guide.
Here are the steps to transfer your domain to Rocketspark:
- Log in to your website Dashboard.
- Click Domain Names in the left-hand menu.

- Click the Use an Existing Domain button.

- Enter in the domain name you wish to transfer to Rocketspark.
- If the domain is currently available to purchase you will need to register the domain instead of initiating a transfer. We will provide you with this option.
- If you enter a domain type that can't be transferred to Rocketspark you will be given the option to Self Manage the domain. Which means you leave it at the current provider and point the website traffic to Rocketspark.
- Transferring a domain to Rocketspark is only available to customers who have upgraded their website plan.
- Click the View Options button to the right of the domain name you have entered.

- If you are wanting to begin a domain transfer to Rocketspark click the Transfer button. If you are wanting to manage the domain yourself to point traffic at your website, click the Don’t Transfer button, this just links the domain with your site but can't be managed with Rocketspark. Please view our self manage help guide if you choose the Don't transfer option.

Transfer settings
Emails: You will be asked if you currently have any email accounts at your domain, this will help us recommend the best DNS settings to apply to your domain once it transfers to us. If we know about existing emails we can avoid any potential downtime.
If you do have existing emails, click the Yes button, you will be asked whether you would like to move these emails to Rocketspark or leave the email hosting where it currently is.

If you have email accounts and would like to "Move email hosting to Rocketspark" there are two options:
- Preferred Option: Move DNS to Rocketspark and set up new email accounts at your domain through the email section of your Rocketspark Dashboard.
- Alternative Expert Option: Keep existing Nameservers this way you will have to update the DNS records for your domain name to get your Rocketspark website and emails to work, but you maintain the control over your domain name through a separate provider than Rocketspark. We will email you the relevant help guides for the DNS settings that need to be changed. (not recommended).

If you have email accounts and would like to "Leave email hosting where it is" you will have two options to choose from:
- Preferred Option: Move DNS to Rocketspark. If you choose this option we will detect your existing email settings and re-setup these settings at our end once your domain transfers. This will make sure your email traffic continues to point to your existing email provider. It is recommended that you take a screenshot of your existing DNS settings before you begin the transfer so you can easily recreate these settings at Rocketspark if anything happens to go wrong. We also email you a snapshot of the current email settings that we detect once the transfer starts.
- Alternative Expert Option (not recommended): Keep DNS & Nameservers where they are currently located, this way there is no interruption in your email services. We will then email you the appropriate DNS changes required to get your website live. (Please make sure your existing name servers won't be removed from your current provider when the domain transfers away, contact your existing provider to check.)

If you do not have any emails at your domain name you will have two options regarding the DNS settings and nameservers.
- Preferred Option: Move DNS to Rocketspark as you currently have no emails with your domain it is the simplest option. This will also move the Nameservers to Rocketspark allowing you to configure all DNS settings going forward in the Rocketspark Dashboard.
- Alternative Expert Option: Keep existing Nameservers, this way you will have to update the DNS records for your domain name to get your Rocketspark website and future emails to work, but you maintain the control over your domain name through a separate provider than Rocketspark. We will email you the relevant help guides for the DNS settings that need to be changed.

Contact Details and Payment
The next step is to enter your personal or company details. This information will be used as the registrant contact information for your domain name and becomes the legal owner of the domain name.
You will now see the payment page. Here you will be charged for the domain name, this payment will cover the next renewal. Enter your credit card details and click the Pay Now button.
Transfer Section
Alternative contact:
The next step is to enter a contact email address. This email address will be used to update you on the progress of your domain as it is being transferred to Rocketspark.
Confirm admin-contact:
You will then be asked if you have access to your domain names admin contact email address. This is required in order to confirm the domain transfer process.
.nz domain names do not require this step. You will jump to the UDAI transfer screen instead.
.com.au domain names must confirm the "registrant" contact not "admin" contact.
If you have access to the email address click I have access to this email to continue through the transfer process.
Otherwise, if you do not have access to this email address you will need to change your admin contact details at your current domain manager. Click the option I don’t have access to this email and follow our guide here to change your admin contact. A pop-up will be displayed, enter the email address which you are going to change your admin contact address to, so we can verify when this has happened once the transfer has been submitted to start. Our system won't start the transfer until this is correct as an email is sent to this email address with a verification link that must be clicked to complete the transfer.
Locked Domains:
If your domain name currently has domain locking enabled you will have to disable this to allow the transfer to Rocketspark. To do this you can follow our guide found here.
Domain Transfer Code:
Finally, you need to enter your domains transfer EPP/Authentication or UDAI transfer key.
NOTE! Not all domains ask for an Authentication/UDAI key at this step, you may be required to enter this after you click the link in the confirmation email in a later step and/or go back to edit the transfer and enter this in.
UK domain names do not require an auth key, instead, there is a step to set an IPS tag (see below).
NZ domain names call this code a UDAI code.
The unique authorisation transfer code is required to transfer your domain to Rocketspark. You can request this to be sent to the domain admin contact from your current domain registrar. It can also sometimes be called an EPP key.
Once you are sure that all your details are correct, click Begin Transfer to get your domain transfer to Rocketspark underway.
Checking a Domain Transfers Progress
Once you have started the transfer process for a domain you can check your domains transfer process by using the Transfer Manager.
The Transfer Manager is located on the blue bar below the domain you are wanting to transfer. You will find this on the Domain Names page within your Dashboard.
Verify your domain
Once the transfer is complete, you will receive an email with a link to verify your domain. This only applies to all gTLDs (Generic Top Level Domains) such as .com, .net, .org, .info, etc. There is a 15-day window during which you have to verify. If you missed the 15 day period and failed to complete the verification process, your domain name will be suspended. This is required to ensure that the domain records are up to date and complete and that the domain owners remain accountable. If your domain got suspended, follow this guide on how you can fix this.
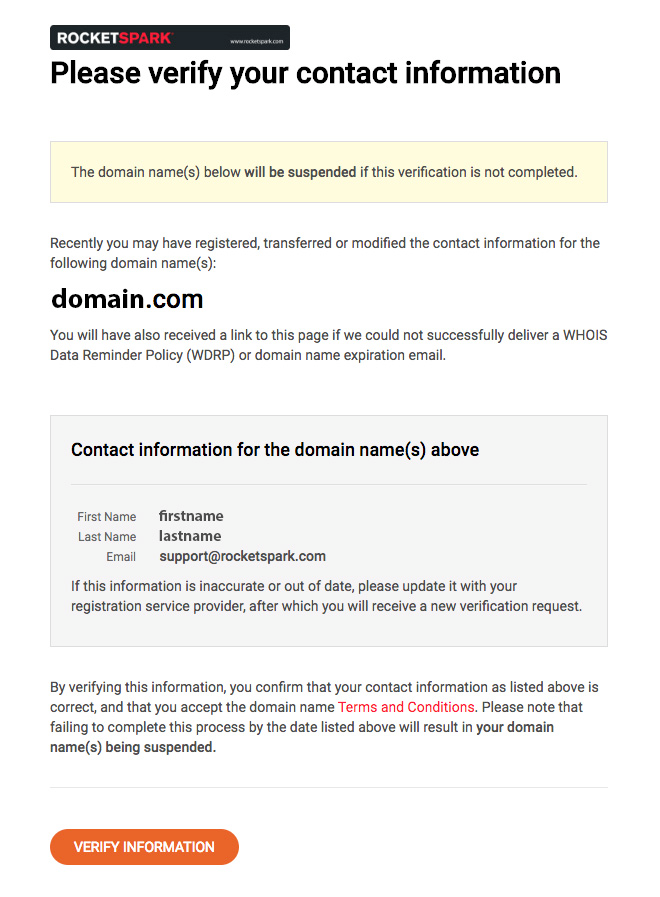
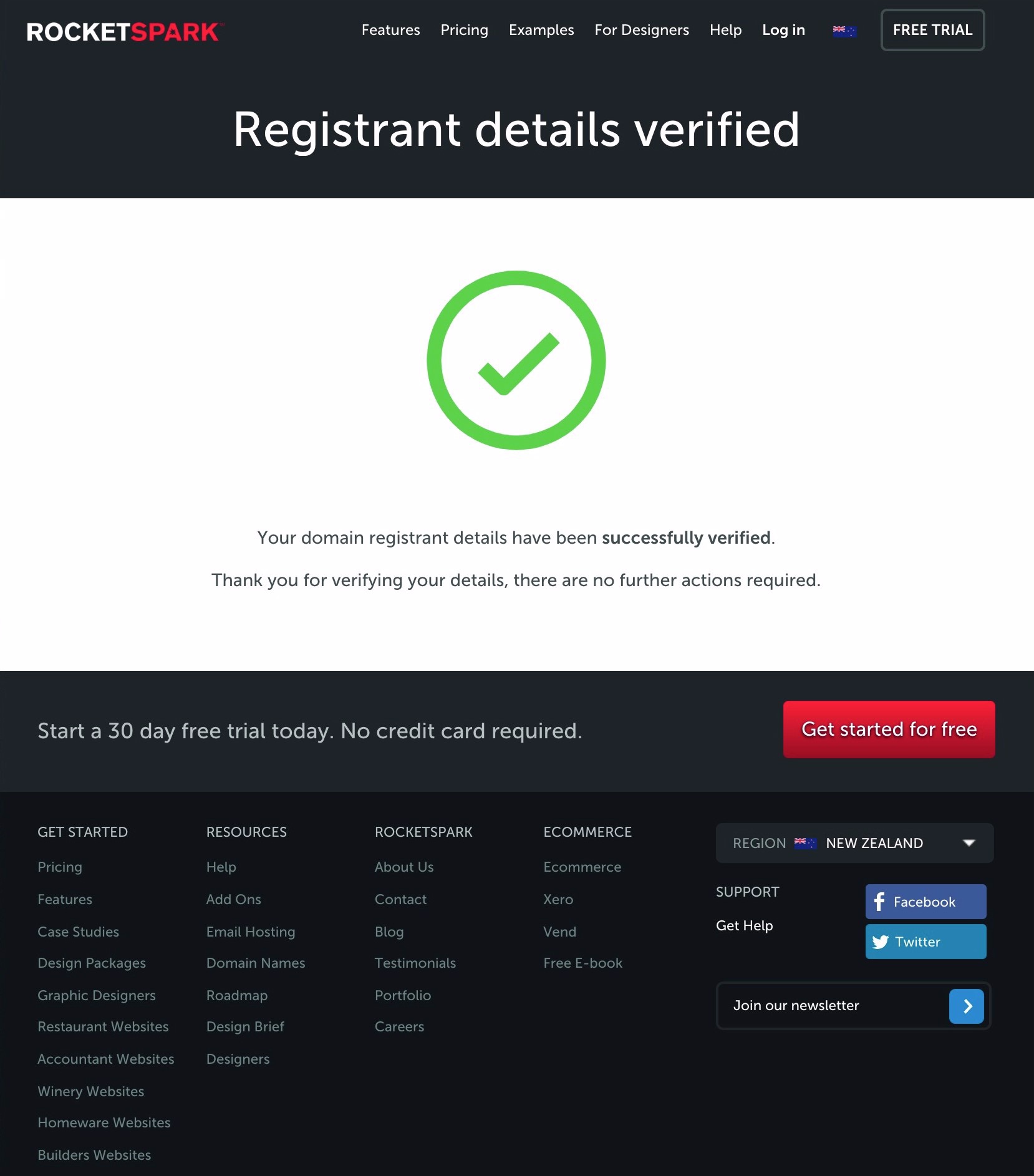
Cancelling a Domain transfer
If you are part way through a domain transfer there may be the option to cancel it. If you have not initiated the transfer and the transfer status is INCOMPLETE you are able to cancel the domain transfer.
On the Domain Names page if you hover your mouse over the red X above the domain transfer the option to cancel appears. Click Cancel Transfer.
Was this article helpful?
That’s Great!
Thank you for your feedback
Sorry! We couldn't be helpful
Thank you for your feedback
Feedback sent
We appreciate your effort and will try to fix the article